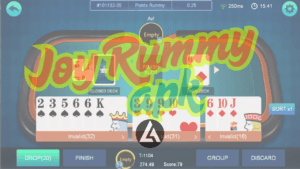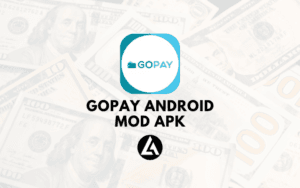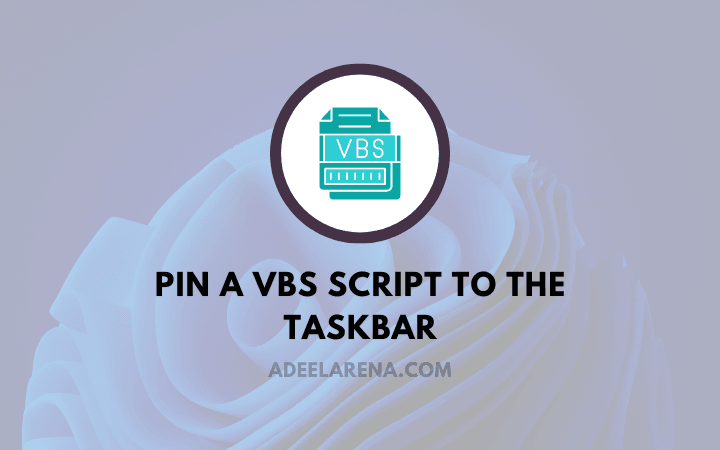Pin a .vbs script to the taskbar in the Windows taskbar is not natively supported, but you can achieve this by creating a shortcut. Windows doesn’t support pinning scripts directly to the taskbar.
Here’s a complete guide to setting it up, along with some FAQs and troubleshooting tips.
Why Pin a VBS Script to the Taskbar?
Pinning frequently used applications to the taskbar offers quick access with a single click. If you have a VBScript that you frequently use for tasks like automation, system management, or maintenance, pinning it to the taskbar allows you to quickly run it, saving time and clicks.
Quick Guide to Pin a VBS Script to the Taskbar
Since Windows does not directly support pinning scripts to the taskbar, we can achieve it with the following workaround.
1. Create a Shortcut to the VBS File
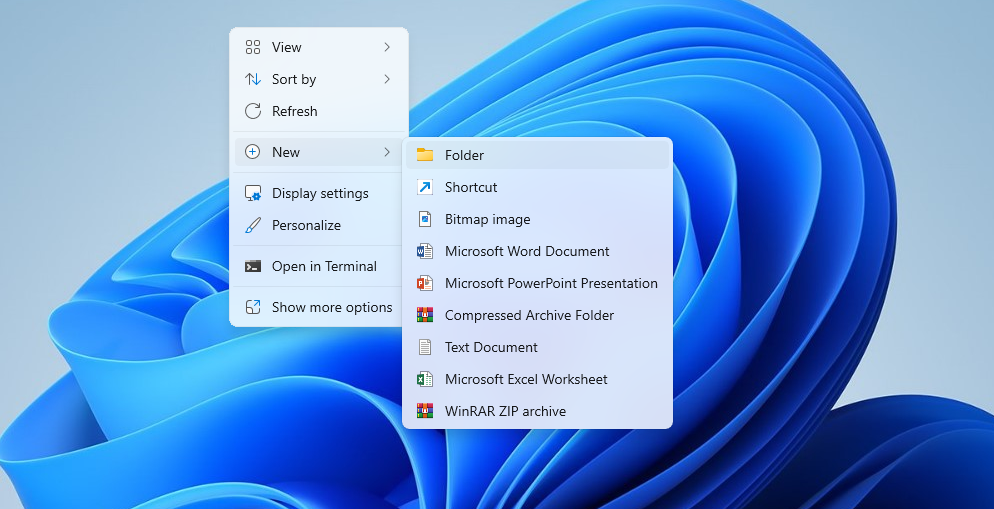
- Right-click on your Desktop (or a folder) and select New > Shortcut.
- In the Create Shortcut window:
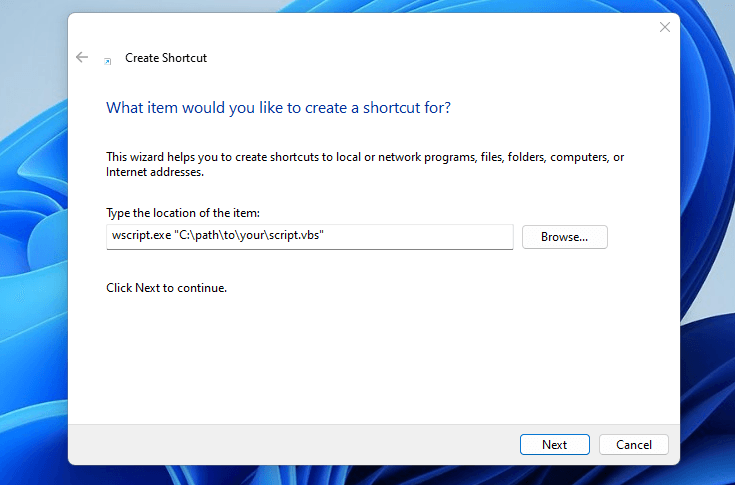
- Type the following command:
-
wscript.exe "C:\path\to\your\script.vbs"
-
- Replace
C:\path\to\your\script.vbswith the actual file path of your VBS script. - Click Next, enter a descriptive name for the shortcut, and click Finish.
2. Customize the Shortcut Icon (Optional)
If you’d like the shortcut to have a specific icon, follow these steps:
![]()
- Right-click on the newly created shortcut and select Properties.
- In the Shortcut tab, click on Change Icon….
- Select an icon from the list, or click Browse to select a custom icon file (
.ico). - Click OK to save your choice, then click Apply and OK.
3. Pin the Shortcut to the Taskbar
Once your shortcut is ready, you can add it to the taskbar:
- Right-click on the shortcut and select Pin to Taskbar.
- Alternatively, you can drag the shortcut directly to the taskbar.
- Your VBS script shortcut will now be pinned to the taskbar and is ready to launch with a single click.
FAQs
1. Why can’t I pin a .vbs file directly to the taskbar?
Windows does not natively support pinning script files (such as .vbs or .bat) directly to the taskbar. This restriction is in place to prevent accidental execution of scripts that may alter system settings or perform automated actions.
2. What is wscript.exe?
wscript.exe is the Windows Script Host executable for running VBScript files in Windows. Including it in the shortcut command ensures that the VBS file is launched using the Windows Script Host environment.
3. Can I set a custom icon for my shortcut?
Yes, the shortcut properties allow you to choose a custom icon, which makes it easier to identify among other taskbar icons.
4. Will the script run in the background or show a window?
By default, VBS scripts launched with wscript.exe may show a prompt or window if the script includes dialog boxes or output. If you want to run the script in the background, you can use cscript.exe instead of wscript.exe (though this may show a command prompt window briefly).
5. What if I encounter permission errors?
Ensure you have the necessary permissions to run the script, especially if it modifies system settings. Run the shortcut as an administrator if needed.
Troubleshooting Common Issues
Shortcut Doesn’t Appear in Taskbar
Make sure you are creating a shortcut and not directly trying to pin the .vbs file. Only shortcuts with an .lnk extension can be pinned to the taskbar.
Script Doesn’t Execute When Clicked
Verify that the path in the shortcut is correct and points to the VBS file. Check for syntax errors in the script itself.
Command Prompt Window Appears Briefly
This is expected if you use cscript.exe. To avoid this, stick with wscript.exe, as it runs the script without a visible command prompt.
Unable to Change Icon
Make sure you are in the Shortcut tab and not the General tab in the properties window. You need administrative privileges to select certain icon files.